Curious or wondering how to hook up a data projector, monitor or TV to your Chromebook? We break it all down for you so that you will be a pro. Watch the video for an overview on how to connect your Chromebook and scroll past it to get detailed information on the following:
Video | Connecting a Chromebook to a Projector, Monitor, or Television
1. The Ports
Ports are where cables and adapters connect.
You will need to know what ports are on your Chromebook and what ports are on your external display (monitor, projector, or television).
Your Chromebook will have one of the following ports used for an external display:
- HDMI
- USB Type-C (or USB-C)
Your External Display will have one or more of the following ports:
- HDMI
- DVI
- VGA
- DisplayPort
- USB Type-C (or USB-C)
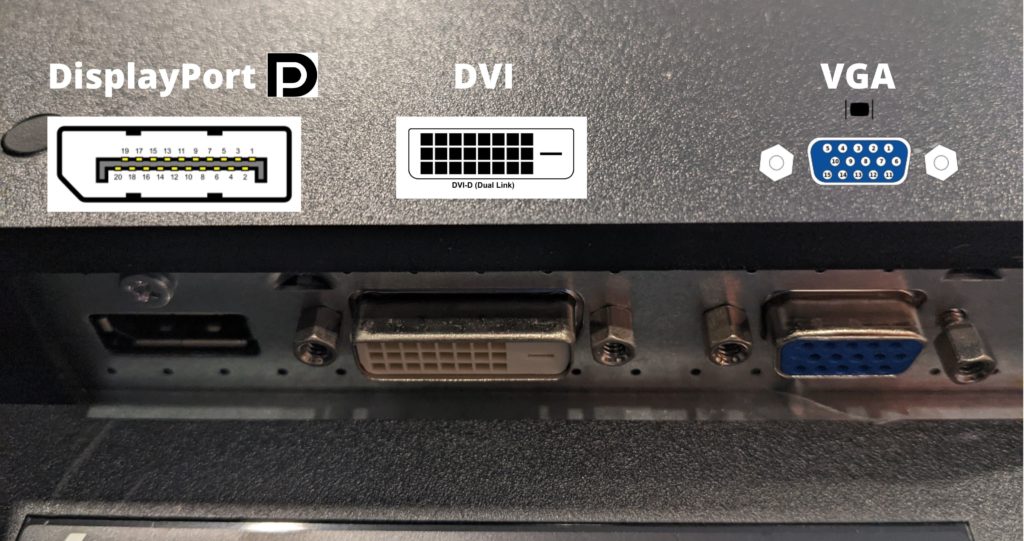

2. The Cables and Adapters
While there are other ways to connect external displays, here are some options.
Generally you will be looking for cables 1 meter (3 feet) to 5 meters (15 feet) long.
Cables give you enough space between your device and your external display.
Adapters turn one connection to another connection.
Cables can also have adapters built in (confusing, I know!)
Cables and adapters are named with genders, male and female. The male end usually is metal and sticks out, whereas the female end is set in.
Some cables are bi-drectional, work both ways, and some cables are unidirectional, or work only one way.
Be careful with unidirectional cables! You always want your source (Chromebook port) to be listed, then your destination (external port) to be listed after. For example, a HDMI to VGA adapter will only work one way, it will take the HDMI connection and turn it into a VGA connection, but it will not take a VGA port and turn it into an HDMI connection. No need to worry about cables and adapters that are bidirectional.
Chromebook with USB-C (no HDMI port)

- If your Chromebook has a USB-C, then you will need a USB-C (male) to HDMI (female) Adapter. These adapters only work one way, but it is unlikely that you will find an adapter going the incorrect way.
Connecting an HDMI Display

- Plug in the HDMI (male to male) cable into your Chromebook/Adapter and the external display
- Check your external display has power, is turned on, and is on the correct input.
- You should now see your Chromebook’s background/desktop graphic.
Connecting a DVI Display


- Plug in the HDMI (female) to DVI (male) adapter to the external display and then plug a HDMI (male) to HDMI (male) cable into the adapter and the Chromebook OR plug in the HDMI (male) to DVI (male) cable/adapter from the Chromebook to the external display. Keep in mind, some of these adapters only work one way, so make sure you are going from HDMI to DVI or the cable/adapter is bidirectional.
- Check your external display has power, is turned on, and is on the correct input.
- You should now see your Chromebook’s background/desktop graphic.
Connecting a VGA Display


- Use an HDMI (male) to VGA (female) Adapter. These adapters only work one way, so make sure you purchase one that turns HDMI into VGA, and not VGA into HDMI.
- Plug in the VGA (male to male) Cable into your Chromebook/Adapter and the external display
- Check your external display has power, is turned on, and is on the correct input.
- You should now see your Chromebook’s background/desktop graphic.
Connecting a DisplayPort Display

- Use an HDMI to DIsplayPort (male to male) cable to connect your external display. These cables only work one way, so make sure you purchase one that turns HDMI into DisplayPort, and not DisplayPort into HDMI.
- Check your external display has power, is turned on, and is on the correct input.
- You should now see your Chromebook’s background/desktop graphic.
3. Mirror vs. Extend

Mirror displays the same image on both screens

Extended allows the user to open different documents or applications on each screen. The extended mode is the default, meaning it will happen automatically.
Here’s two ways you can switch between mirror and extended.
Shortcut Method
- Toggle your screen between mirror or extended by pressing CTRL + Full Screen (F4 / the square icon with little arrows)
Settings Method
- At the bottom right, select the time
- Select the Settings (gear icon)
- Type display
- Select the first result, Display
- If you would like to see the same image on both screens (Mirror)
- Check the box Mirror Built-In Display
- If you would like to Extend your desktop so you can work off two screens
- Uncheck the box Mirror Built-In Display
- Select and hold the right-most box. You can now drag the position. These boxes represent where your mouse will appear. For example, if you drag the right-most box to the left, your mouse will move off your Chromebook screen to your external monitor. We suggest watching the video to see a demonstration.
4. The Audio
Your Chromebook will try and send your audio over the HDMI cable by default. If you don’t have speakers on your monitor, then you will need to change a setting.
- At the bottom right, select the time
- Select the arrow beside your speaker volume
- Select the Speaker (internal)
5. Troubleshooting Tips
Here are some common troubleshooting tips that might help you with getting your Chromebook and monitor to talk nicely.
Text is too big/too small
- Try changing the resolution of the external monitor | Chromebook Help
My HDMI Cable does not fit my Chromebook
- Do not force the cable and try rotating it 180 degrees.
- Check that you are plugging in an HDMI cable and not a DisplayPort cable because they look very similar.
- If you have a Chromebook model without an HDMI port, you will need a USB-C to HDMI Adapter.
I only see my background
- Mirror your display by following the instructions above. Review step 3.
Where is my mouse?
- Watch the video for an explanation of how extended mode works. Review step 3.
No sound
- Your Chromebook will try and send your audio over the HDMI cable by default. If you don’t have speakers on your monitor, then you will need to change a setting, review step 4.
Image flickering or a “frequency is out of range” message
- Try a different HDMI cable with a short length. If a different cable fixes the problem, your first cable is damaged or is too long.
- Try a different HDMI device. If a different HDMI device works, the HDMI port on your Chromebook might be damaged. Notify your Teacher. Staff, please log an IT Service Desk ticket.
- If you are using an HDMI or VGA adapter, see if using the provided power supply corrects the issue. Note: Not all adapters have a power adapter.
- Try changing the resolution of the external monitor | Chromebook Help
My USB-C Cable doesn’t fit
- Make sure you are not using a Lightning cable.

Lightning Cable

USB Type-C Cable
Feedback in Google Meet or video conferences
- Review our Google Meet Audio Troubleshooting page
How do I split screen or multitask?
- Multitask with windows and tabs | Chromebook Help
