
Software Issues
If you are having software issues with your Chromebook, then you have come to the right place.
Google Meet
This is a quick tips and tricks video to help resolve the most common issues reported to us with very simple solutions. You can watch the short video below or scroll past the video to see step-by-step instructions on how to resolve your Google Meet issues. If you did not find the suggested solution to resolve the issue, click on the link below the steps for additional information.
Video | Google Meet Overview
Step-by-step …
- Update Chromebook – this is a good starting point for any Chromebook issue you may be experiencing. So, update your Chromebook and see if your Google Meet issues are resolved.🆙
- Uncover camera – sounds obvious but ….. it’s happened to others. Make sure you remove any stickers or protective covers you have over your camera.📸
- Turn on your camera – You can turn your camera on & off within Google Meet. Make sure you have it turned on if you want others to see you.📷
- Unmute your microphone – yup, another common issue reported. You can also turn your mic on or off (Google Meet etiquette says to keep it off, or muted, if you are not speaking).🎙
- Turn on your lights – if others are saying that they cannot see you or you appear very dark or you are a silhouette chances are your camera isn’t doing a good job capturing you. Turn on some lights in front of you to light yourself up (can you see me now 💡😊 )
- Close tabs – you are trying to join a Google Meet but you are getting an error message that another program is using your camera. Make sure you have all other tabs and apps closed that are currently using your camera (especially tabs that use microphone and camera, like old Google Meetings).💻❌
- Still having issues with Google Meet? Check out the link under More Support for Google Meet
More Support for Google Meet
If the quick tips and tricks solutions did not resolve your Google Meet issue, click on the link below for additional suggestions on general, audio and video problems you are experiencing:
Google Meet – Problems and Suggested Solutions
Google Chrome
Google Chrome is Slow
- Limit the number of tabs open in Google Chrome
- Manage your Extensions
- Limit other Internet uses in your household, such as video streaming
- Update your Chromebook
- Remove all accounts from your Chromebook
- Clear Browser Data
- Reset your Chromebook Hardware
- Restart your Home Modem and Router
Google Search not Working
This troubleshooting might help if your searches are being redirected to Yahoo, Bing, or another search engine.
Unwanted Pop-Ups
- Manage your extensions
- Clear browsing data
- Additional steps: Block or Allow Pop-ups in Chrome | Chrome Help
- Restart your Chromebook
Chrome Extensions not loading
- Remove all accounts from the Chromebook
- Sign in again
Google Drive
PDFs or other files will not open
- Manage your extensions
- Retest opening the file. If the issue persists, continue to step 3.
- In Google Drive, select the gear icon
- Select Settings
- Select the Manage Apps tab
- Review the list for any Apps that you do not recognize.
- Select Options > Disconnect from Drive. Disconnect Adobe PDF if it’s present.
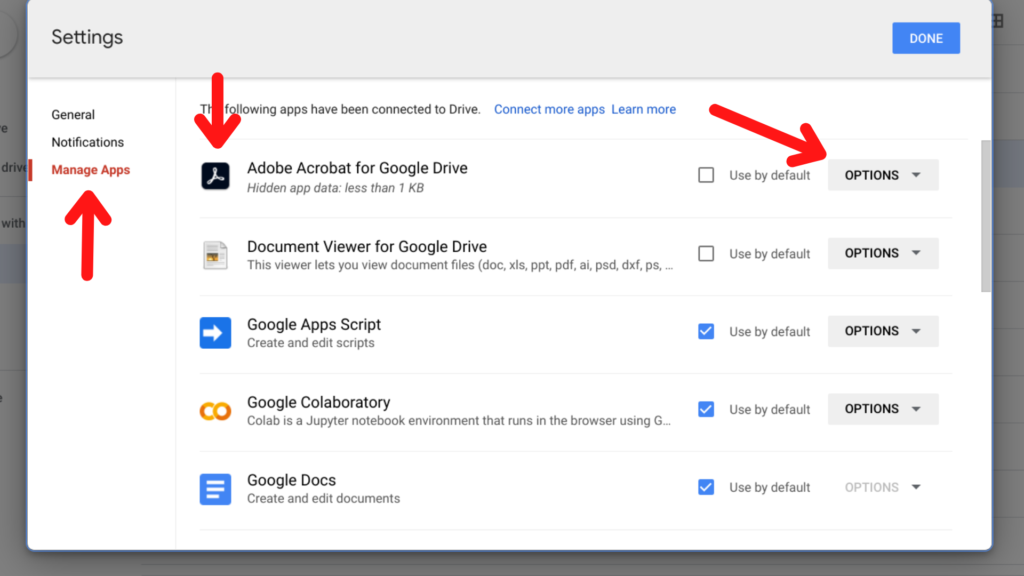
Google Docs
Watch these two quick videos for troubleshooting software issues related to Google Docs. You can scroll past each video for additional step-by-step troubleshooting tips.
Video | Google is replacing the words I type
Words I Type are Replaced
- Open a Google Doc
- Go to Tools > Preferences > Substitutions and remove substitutions that you don’t want
Video | Google Docs Spellcheck is not working
Spell Check not Working
- Under Tools > Spelling and Grammar in Google Docs enable Show spelling suggestions
- Check language settings
- Manage extensions
- Clear browsing data
Slow
- Manage extensions (specifically turn off Gammarly)
Google Classroom
Add a Co-teacher
For Teachers, this is useful if you have a supply teacher or you are taking time off.
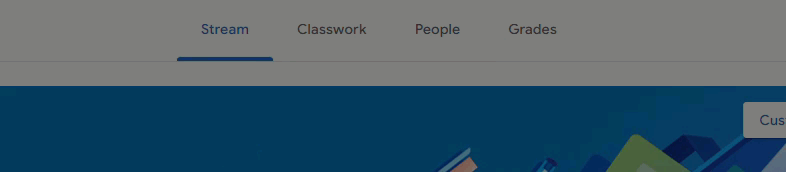
- Select the People tab
- Select the Plus icon
- Type the name or e-mail address of the Teacher
- Select Invite
Archive or delete a class
When you’re done teaching a class, you can archive it.
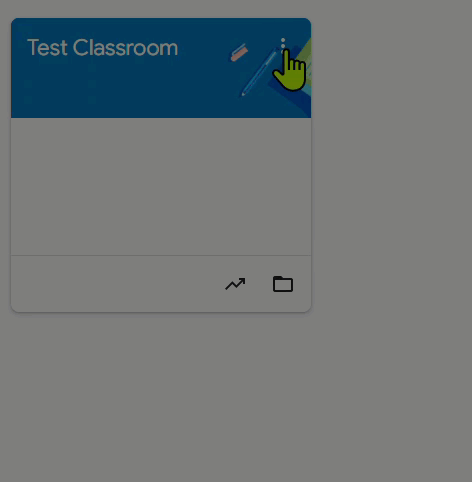
Learn how to archive or delete a class | Classroom Help
Minecraft for Education
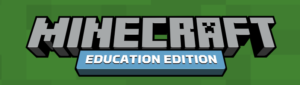
Video | Minecraft Install and Pin
Install
- Open the Google Play Store app
- Search for the Minecraft app
- Click Install in the top right corner
- The app will start to download, when download is complete click the Open button
Find and Pin the Minecraft app
- Click on the bottom left launcher icon
- In the search bar type Minecraft
- Select the Minecraft app to open
- Lightly tap two fingers on the Minecraft App in the shelf
- Select Pin to Shelf
Troubleshooting
- Check that the Google Play Store is turned on
- Check your Chromebook model
- Make sure you are signed into your WRDSB Account and not a personal Google Account
- If the mouse cursor disappears, press the multitask button (square with two lines on the right) on the top row of the Chromebook, and then reenter Minecraft. The cursor should reappear.
- Try removing other accounts on your Chromebook to free up space
- Try freeing up space on your Chromebook | Chromebook Help
