
- Screen has lines through it or “ink spots”
- Screen is flickering or randomly turning off
- The screen is blank or looks discoloured with lines through it
- My HDMI port will not work
- I can’t Connect to a Projector, Monitor, or Television
Screen has lines through it or “ink spots”
Here is an example of what a broken screen can look like on a Chromebook. Your screen may only have a partial white screen with vertical lines through it, a black smudge or ‘fingerprint’ near the edge of the screen , it may have bright spots or it may have a noticeably broken screen as depicted in the image below:

Broken Screen Example
Screen is flickering or randomly turning off
Is your Chromebook flickering then goes to the login screen again? Or does your screen go black regularly? The LCD can turn off because it is close to a magnet.
- Check for any magnetic jewelry (ex: magnet clasps, magnetic beads, smartwatches, and etc.)
- Do not place your Chromebook on top of another Chromebook or electronic device
- Check your workspace for other possible magnets
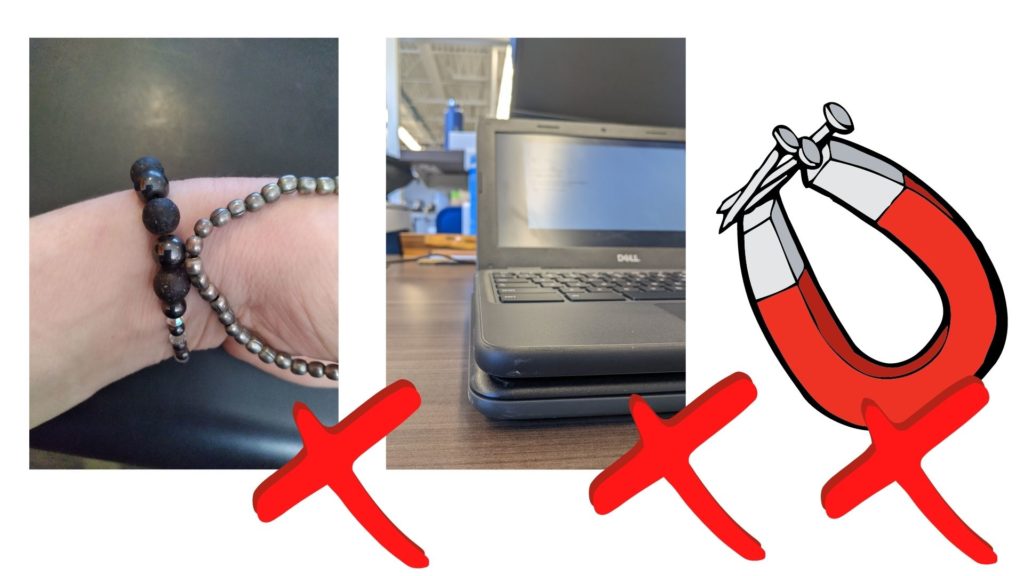
The screen is blank or looks discoloured with lines through it
- Use an external HDMI monitor
- Additional Support Required
My HDMI port will not work
- Reset your Chromebook hardware
- Check HDMI cable (try substitute if possible)
- Additional support required
