All efforts are made to ensure these instructions and resolutions will work on personal devices, however all devices are different, success may vary.
Download certificates
- Connect to the WRDSB Wireless network (not WRDSB Signup or WRDSB Secure)
You must be at a WRDSB site, on a WRDSB network to complete the enrollment to WRDSB Secure
If you are unsure how to connect to a wireless network on a Chromebook, please view this Connect your Chromebook to Wi-Fi article from Google
- Navigate to https://intelligo.wrdsb.ca/join/
Do not forget the slash at the end of this address, it will not work without it
- Enter your WRDSB Email Address, Username and Password
- Click Sign In
- Under the Platform drop down, select the link Click here – ChromeBook Only – Step 1
- If the download does not start automatically, right click on the link and select Save link as
- This will download the Root Certificate file (IntelliGO_Root_CA.crt) to the Chromebook
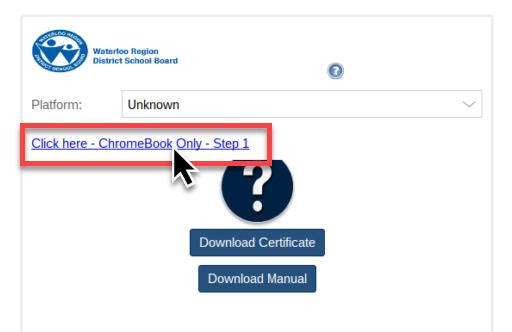
- In some cases you may receive a message saying Insecure download blocked
- Click on the message
- Select Keep
- And then on the Confirm download pop-up, select Keep anyway

- Return to the web browser window
- Click the Download Certificate button
- This will download your Personal Certificate file (.p12) to the Chromebook

- This will download your Personal Certificate file (.p12) to the Chromebook
- Both the Personal Certificate and Root Certificate files will now be in the Chromebook’s Downloads folder (or the location you specified)
Import certificates
- Return to the web browser window
- Navigate to
chrome://settings- Under the Privacy and security heading, Select Security
- Scroll down to the Advanced header and select Manage certificates
Import Personal Certificate
- Ensure the Your certificates heading is selected
- Click the Import and Bind button
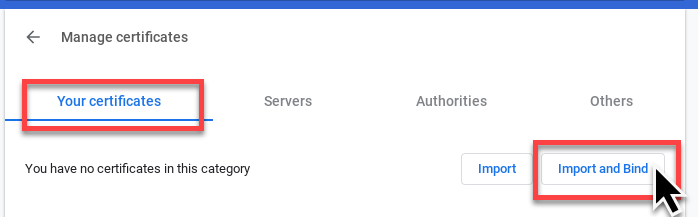
- From the Downloads folder, select the Personal Certificate file (ending in .p12), then select Open
- When asked for a password, enter n5AoW85D7A , then OK
Import Root certificate
- Select the Authorities heading
- Click the Import button
- From the Downloads folder, select the Root Certificate file (IntelliGO_Root_CA.crt), then select Open
- A Certificate Authority window will open
- Check the boxes for all trust settings, then click OK
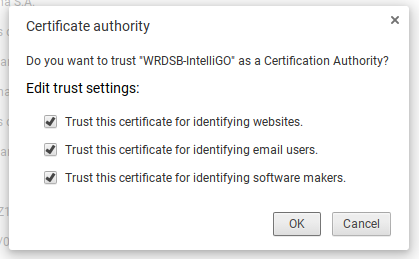
- Check the boxes for all trust settings, then click OK
Connect to WRDSB Secure network
- Connect to the network WRDSB Secure
- A Join Wi-Fi network window will open, verify the following settings
- EAP method: EAP-TLS
- Server CA certificate: WRDSB-IntelliGO
- User certificate: WRDSB-IntelliGO [<PAL username>]
- Identity: <PAL username>
- DO NOT enter a password
- Check the box beside Save identity and password

- Click Connect
- The Chromebook is now connected to the WRDSB Secure network. Verify internet connectivity is functioning by navigating to a webpage within the browser
If you experience issues with internet connectivity, please visit tech.wrdsb.ca/chromebooks
Removing certificates
If you would like to remove the Certificates for WRDSB Secure from your device, follow the steps below
- Open the web browser
- Navigate to
chrome://settings - Under the Privacy and security heading, Select Security
- Scroll down to the Advanced header and select Manage certificates
- Remove personal certificate
- Select the Your certificates heading
- Select the down arrow beside org-WRDSB
- Select the more button (3 vertical dots) beside the certificate with your Username
- Select Delete
- Remove Authority certificate
- Select the Authorities heading
- Select the down arrow beside org-WRDSB
- Select the more button (3 vertical dots) beside the certificate labelled WRDSB-IntelliGO
- Select Delete
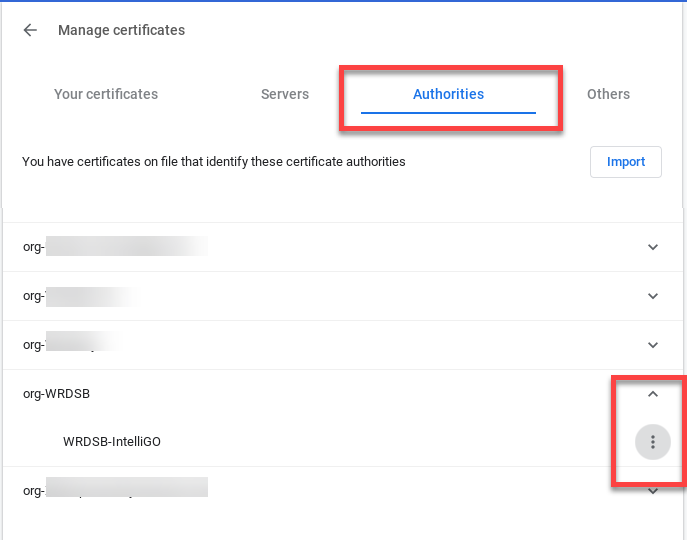
- Once the certificates are removed, the device will be disconnected from the WRDSB Secure network
- Choose another network, or reinstall the certificates to access the internet
