Our iPad Lingo is a glossary that describes all aspects of an iPad in simple terms. It also shows you icons and explains what they mean.
Icon
Click an icon for more information.
Glossary
Definitions in alphabetical order. If you see something missing, please add it to the feedback form!
#
3G
If you see this icon your iPad (Wi-Fi + Cellular models) is connect to the Internet over 3G network. Learn more about Cellular iPads.
3G Cellular Network
4G
If you see this icon your iPad (Wi-Fi + Cellular models) is connected to the Internet over a 4G network. Learn more about Cellular iPads.
4G Cellular Network
A
Activity
There is network or other activity. Some third-party apps use this icon to show app activity.
Activity Icon
Airplay
If you see this icon, Airplay is on.

Airplay Icon
Alarm
An alarm is set.
Alarm Icon
Airplane Mode
If you see this icon Airplane mode is on. Nonwireless features are available, but wireless functions may be disabled.
Airplane Mode Icon
B
Battery
Your iPad contains a rechargeable battery. Please only use the provided charger to charge the battery.
This icon shows the battery level or charging status. As the battery gets low, you will see the box inside the battery icon get smaller.
Battery Icon
Battery Charging
This icon shows the iPad battery is charging.
Battery Charging Icon
Bluetooth
This icon shows a Bluetooth connection. You can turn on and off your bluetooth by swiping down from the top right corner.
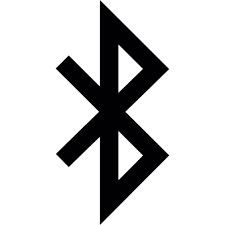
Bluetooth icon
Bluetooth Battery
This icon shows the battery level of a supported paired Bluetooth device.
Bluetooth Battery Icon
C
Camera
Your iPad has two cameras which look like black circles. One on the rear and one on the front. Both cameras can take photos. Learn how to take photos | Apple Support Site
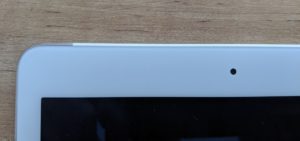
Front Camera

Rear Camera

Camera icon
Call Indicator
A green bubble or bar indicates that iPad is on a call.
Call Indicator Icon
Cellular Control
You’ll see this icon in the Control Centre. You can turn off your Cellular connection by tapping the Airplane Mode.
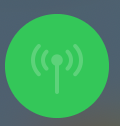
Cellular Control icon
Cellular Signal
Cell signal iPad (Wi-Fi + Cellular models) is in range of the cellular network. If there’s no signal, “No service” appears.
Cellular Signal Icon
Control Centre
Swipe down from the top right corner to quickly access different iPad settings. Touch and hold to access additional settings.
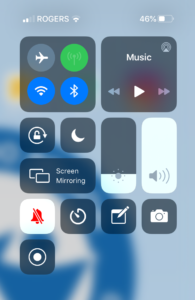
Control Centre
D
Dock
Use your dock to open and switch between apps on your iPad. Learn More | Apple Support’s YouTube Video
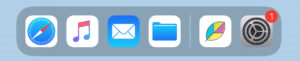
Dock
Do Not Disturb
Do Not Disturb is on. Your iPad will not give you notifications. Learn More | Apple Support’s YouTube Video
Do Not Disturb Icon
G
Gestures
An Apple term used to describe how you navigate the iPad. Learn more on our iPad Overview.
Google Account Avatar
A circle with a picture that represents your WRDSB Google Account.
H
Headphones Connected
iPad is paired with Bluetooth headphones that are turned on and within Bluetooth range.
Headphones Connected Icon
Home Screen
A place where you can see all your apps. To get to the home screen, press the Home Button or swipe up from the bottom of the iPad. To navigate the home screen, swipe left or right on the screen.
Home Button
A physical button on the bottom of your screen that takes you to the Home Screen or opens Siri. Some iPads do not have a physical home button.

Home Button
L
Lightning Port and Cable
The port on the bottom of some iPads used for charging. It can also be used to attach accessories like wired headphones.
The cable is what’s used to charge your iPad.

Lightning Port

Lightening Cable
Location
An app is using Location Services, so it can identify where you are physically located. Be mindful of the applications you allow that can access your location.
Location Icon
Lock
The iPad is locked.
Lock Icon
LTE
The iPad (Wi-Fi + Cellular models) is connected to the Internet over a 4G LTE network. Learn more about Cellular iPads.
LTE Cellular Icon
O
Orientation Lock
Screen orientation is locked.
Orientation Lock Icon
P
Personal Hotspot
iPad is connected to the Internet through the Personal Hotspot of another device. Any devices connected to your iPad will be using up your Cellular Data. Learn more about Cellular iPads.
Personal Hotspot Icon
Personal Hotspot Indicator
A blue bubble or bar indicates that iPad is either providing a Personal Hotspot or Screen Mirroring, or an app is actively using your location. Learn more about Cellular iPads.
Personal Hotspot Indicator Icon
Learn how to print from your iPad.
R
Recording Indicator
A red bubble or bar indicates that iPad is either recording sound or recording your screen.
Recording Indicator Icon
S
Screenshot
How you take a picture of what’s on your screen. How to take a screenshot | Apple Support’s YouTube Video
Siri
Apple’s Personal Assistant that makes using an iPad easier. One way to open Siri is to long hold the Home Button or press and hold the Top Button (if you don’t have a Home Button). Just speak to Siri to see how it can help.
Syncing
iPad is syncing with your computer.
Sync Icon
U
USB-C
The port on the bottom of some iPads used for charging. It can also be used to attach accessories like wired headphones.
V
Voice Control
Voice Control is turned on in Settings > Accessibility, and Siri is ready for your requests.

Voice Control Icon
Volume Control
Your iPad has physical buttons on the right side of the iPad. One button turns up the volume and the other button turns the volume down. No sound? Check out Hardware Issues.

Volume Control Buttons
VPN
Stands for Virtual Private Network. The iPad is connected to a network using VPN.
VPN Icon
W
Wi-Fi
Wireless Internet. If you see this status icon, your iPad has a Wi-Fi Internet connection. The more bars, the stronger the connection. Learn more about Wi-Fi Issues.
Wi-Fi Status Icon

