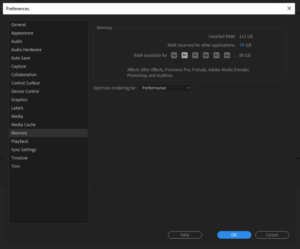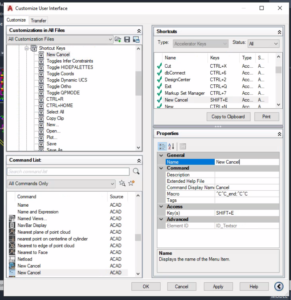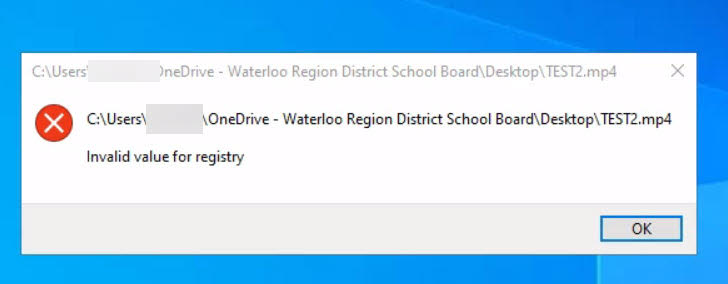Your teacher is the expert on the applications within AVD. This page offers some unique tips for using applications within AVD. This page contains these helpful instructions:
- Adobe After Effects and Premiere Pro Laggy Video Tip
- Adobe CC Memory Performance Tip
- AutoCAD ESC Closes WVD Fullscreen Tip
- Adobe Premiere Pro issue with playback after exporting
- Adobe Animate Performance Enhancement Tip
- Adobe Animate Export Tip
- Hotkey Tip
Adobe After Effects and Premiere Pro Laggy Video Tip
First, and most important, do not use the Google Drive App to edit your files. Instead, make sure the files are in My Documents or the Desktop.
Ask your teacher about rendering your video to improve playback.
Adobe CC Memory Performance Tip
Some Adobe products have the ability to change how much RAM is being used by an application. You can change this allocation to see if it improves performance.
- Select the Edit menu
- Select Preferences
- Select Memory
- Try decreasing the RAM reserved for other applications
AutoCAD ESC Closes WVD Fullscreen Tip
Issue: The ESC key will exit full-screen mode of WVD rather than act as the Cancel function that is standard on computers using AutoCAD. This is very annoying. You can create your own custom Cancel short cut key to fix this issue:
- Open AutoCAD and open your project
- Type CUI and hit Enter on your keyboard
- Expand the Keyboard Shortcuts menu
- Expand the Shortcut Keys menu
- Right-click on the top item, and select Duplicate
- In the Properties window, type New Cancel in the Name field
- Delete the text in Description, Extended Help File
- Type Cancel in the Command Display Name field
- Type ^C^C_end;^C^C in the Macro field
- Select the three little dots button in the Key(s) field
- Select the key you would like to use for Cancel. We tested it with SHIFT+E.
- Select Apply
- Your new shortcut should work like the ESC key, but without closing the full-screen mode of WVD.
Adobe Premiere Pro issue with playback after exporting
Issue: the default playback player will show the following error:
Workaround:
- Ensure keyboard shortcuts are on turn on keyboard shortcuts within AVD.
- Right Click on the file without a mouse by tapping with two fingers on the touchpad or holding the ALT key.
- Open in VLC Media Player
Adobe Animate Performance Enhancement Tip
- Log into the Graphics-WVD/Graphics Desktop in AVD as per normal
- Launch File Explorer
- Select the View menu, then turn on “Hidden items” with a check mark:

- Browse to C:\Users and open the folder with your username. (There may be more than one version of your name here—do this for all of your folders where applicable, but likely only one of them will match the rest of the instructions)
- Browse to AppData\Local\Adobe and delete any folders with “Animate” in the name—there may just be one, but remove any. Some may have previous years in the name (e.g., Animate 2021):
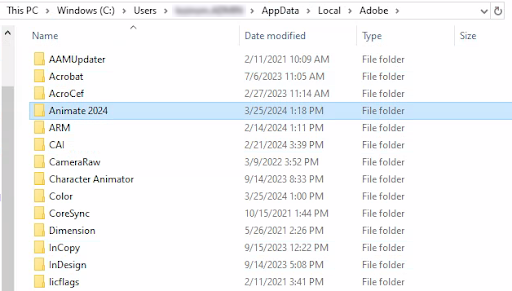
- Go back to the AppData folder and browse to Roaming\Adobe and again delete any folders with “Animate” in the name here as well. There may be several:
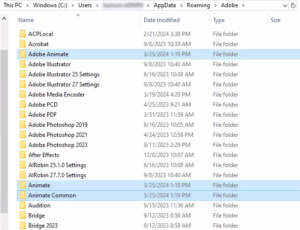
- Close File Explorer and launch Animate 2024
- You should be able to create new animations now without having the program crash. However, launching built-in tutorial projects may still cause the software to crash when they are opened. Adobe continues to investigate this issue.
Adobe Animate Export Tip
Step 1
- Go to File > Export > Video/Media
- Add a 1 in front of the “width” number in render size (the height will automatically increase accordingly). So instead of 640×480, it becomes 1640×1230.
- Set Format to “Quicktime”, and the Preset should be Default (Animate)
- Change your output location to the downloads folder.
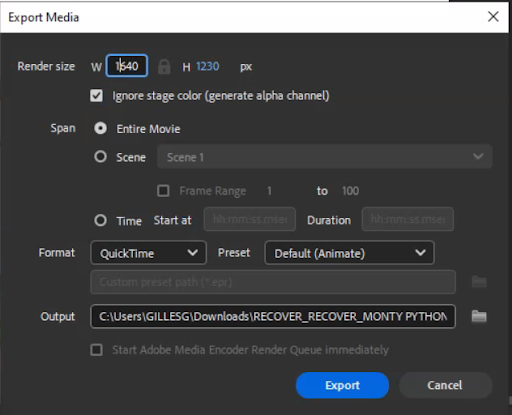
- Rename so it is something you can easily search for.
- Click Export.
Step 2
- Open Adobe Media Encoder
- In the right-hand “Queue” window, hit the plus (+) sign and navigate to locate your movie file in the downloads folder, and click Open.
- Make sure the first dropdown arrow says h.264, and the second says “Match Source-High Bitrate”
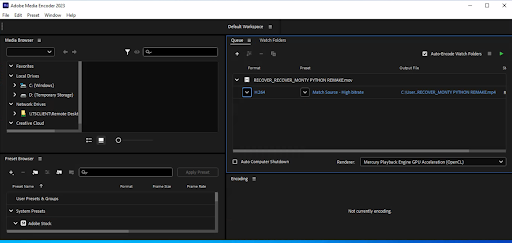
- Click on the wee green arrow in the top right corner.
Step 3
- Once it has finished encoding, look for your .mp4 file in the downloads folder and drag it to the desktop. (Make sure you grab your .mp4, not the .mov file. The .mov file is from the first step which still needed to be encoded so it won’t play as it is.)
- Double click and make sure the animation looks the way you intended; so just check that it is not cut off, that the resolution is ok, etc.
- If everything is ok, SUBMIT your .fla AND .mp4 file. Remember to ALSO upload both files to your google drive.
- If it is not framed correctly, go back into Animate and make sure your elements are all positioned properly on the stage, then go through Steps 1 and 2 again.
Hotkey Tip
If hotkeys or keyboard shortcuts are not working, this page explains how to turn on keyboard shortcuts within AVD.