Here is a quick video that will help you log in to Azure Virtual Desktop (AVD) for the first time. Please pay attention to the details to be successful with this tutorial. Step-by-step instructions can be found below the video. Or you can skip to the Troubleshooting Steps.
VIDEO | How to log into AVD
Step-by-step:
- Open the Azure Virtual Desktop link
- You may see a Microsoft Sign in window. Enter your school email address and password.
Example: smitd0021@wrdsb.ca // Password1234
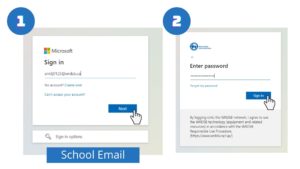
- Select the icon that looks like a small computer monitor. You will only see one.
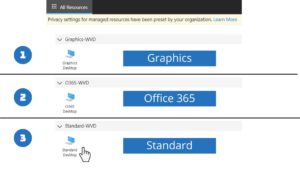
- A window will appear asking you to allow the remote computer to access resources from your computer. Check off the items that you will need.
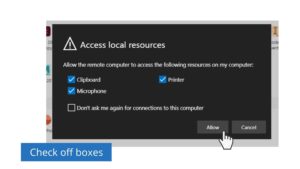
- In the window enter your PAL credentials, enter your username (without @wrdsb.ca) and password.
Example: smitd0021 // Password1234
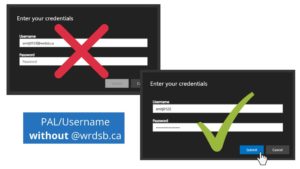
- When you are finished, select the Start button (1), then select the student’s User Account button (2) and then select Sign Out (3)
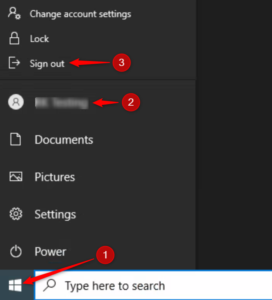
Troubleshooting
Here are some common troubleshooting tips for logging into AVD.
- If you get a connection error, try reconnecting.
- Students: If you can’t get into AVD after 5 minutes of attempting, let your Teacher know.
- Teachers: If you or a student can’t get into AVD after 5 minutes of attempting, then log an ITService Desk ticket.
- You cannot access AVD with a personal Microsoft or Google Account.
- Disable any popup blockers and try turning off any extensions you are not using.
- Only students enrolled in specific courses have access to the Azure Virtual Desktop. Check with your teacher.
- Use the Google Chrome Browser, not Safari.
