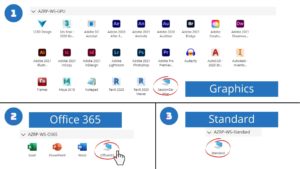Many of our files and documents are saved in our Google Drive. You can seamlessly transfer (upload and download) the files and documents you need from your Google Drive to the AVD desktop so that you can utilize them with the specific software applications. There are two quick videos below with step-by-step instructions listed underneath. The first video details how to download files from your Google Drive and the second video shows you how to upload files to your Google Drive.
Transfering Files from Drive to AVD
Transfering (downloading) a file from Google Drive to AVD.
VIDEO | Downloading Files from Drive to AVD
Step-by-step:
- Depending on which courses you are taking, select one of the following app icons (circled in red) available to you (you will be prompted to login again):
- From your AVD Desktop open Google Chrome.
- Type google.wrdsb.ca in the browser and login with your school email
- Google Drive will automatically open once you have logged in
- Right click (on a Chromebook tap the touchpad with two fingers) on the file you want to open and select Download.
- The file will appear in the Downloads folder.
- Additional information: Find your Files within AVD
Transfering Files from AVD to Drive
Transfering (uploading) a finished project in AVD to Google Drive.
VIDEO | Uploading Files from AVD to Drive
Step-by-step:
- Depending on which courses you are taking, select one of the following app icons available to you (you will be prompted to log in again):
- Session Desktop,
- Office 365, or
- Standard.
- From your AVD Desktop open Google Chrome.
- Type google.wrdsb.ca in the browser and log in with your school email
- Google Drive will automatically open once you have logged in
- With Google Drive open in Chrome within AVD, select New
- Select File Upload to upload one file or Folder Upload to upload multiple files
- Select Documents on the left-hand side of the window
- Select the file or folder you wish to upload
- Select Open
- In the bottom right corner of Google Drive you should see the status of your upload. Do not leave AVD until you see that your file has been uploaded.