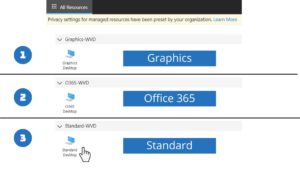This page gives you the big picture view of Azure Virtual Desktop (AVD).
AVD Overview
What is AVD?
Azure Virtual desktop (AVD) gives you the ability to access a Windows 10 computer in the cloud from a web browser on any device.
When you connect to AVD with your host device (i.e. Chromebook, laptop, PC, MacBook, Tablet), you are using that host device as a portal. A portal lets you use your screen, keyboard, mouse, and other peripherals attached to your host device but uses the software and processors that are located on the servers running AVD.
By using your school account on the AVD login page, you can sign in on any device, in any location (with internet access) and connect to AVD (Figure 1). Once that connection has been made your course-specific software within AVD will be available for you to access.
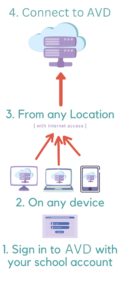
Who has Access to AVD?
Students enrolled in courses that require software specifically on AVD will have access granted to them. Your course teacher will instruct you on how to log in and access AVD.
Why does my friend have different apps than me?
AVD is currently setup with three different environments: Graphics, Office365, and Standard. The applications within each environment are different to support different courses.
- Graphics: Adobe CC and AutoDesk to support Arts and Tech courses
- Office 365: Microsoft 365 (formerly Office 365) to support Business courses
- Standard: Free or WRDSB-licensed applications found on Windows 10 to support identified courses
Reporting Issues
If you experience any issues with AVD, please report this to us so that we can take the appropriate steps to identify and resolve the issues.
Students: Please report problems to your Teacher
Teachers: Please report problems to the Help Desk
Time Limits
Hours of Access
There is a set time for being able to access AVD. You will be able to access AVD between the hours of 7:00AM and 11:00PM (ET).
Inactivity Timeout
Please be aware that if your AVD session inactivity exceeds 10 minutes, you will be signed out automatically. You may lose any unsaved work. Talk to your teacher to see if auto-save is a feature available with the software you are using.